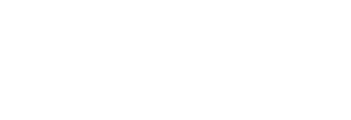To enable the integration between Microsoft Teams and Living Security, your organization must follow the below steps.
Azure SCIM Requirements
For the correct associations to be made, please add the following mapping to your SCIM configuration:

Microsoft Teams Integration Setup
ℹ️ Microsoft needs to share the user's Azure Object ID with MS Teams service to install MS Teams Living Security app. For this reason, you must have either an active SCIM or SAML SSO connection via Azure to complete the install.
In the Living Security Training Tool, head to Settings > Account and scroll down to the Integrations section. Here, you will toggle on the Microsoft Teams integration.
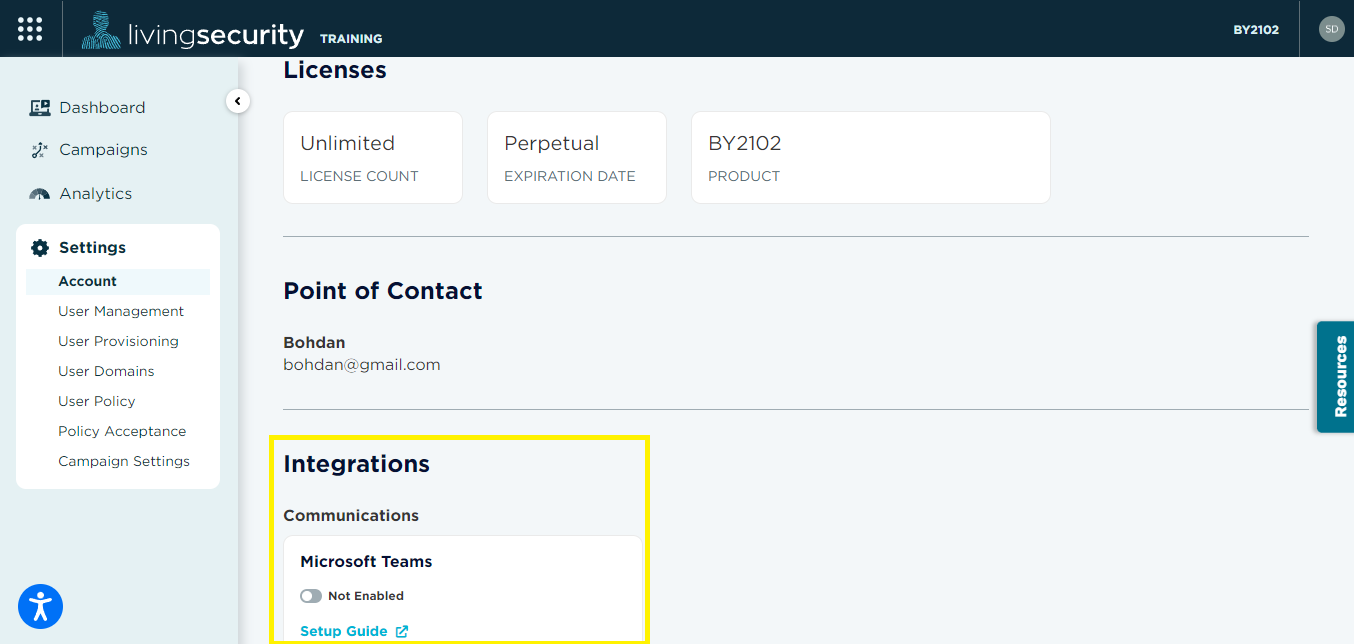
When you toggle the switch on, the status will change to “Pending”.
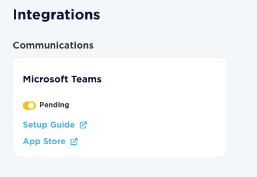
This indicates that the integration is ready to be linked and is waiting for the installation of the Living Security Training App on Microsoft Teams for your users.
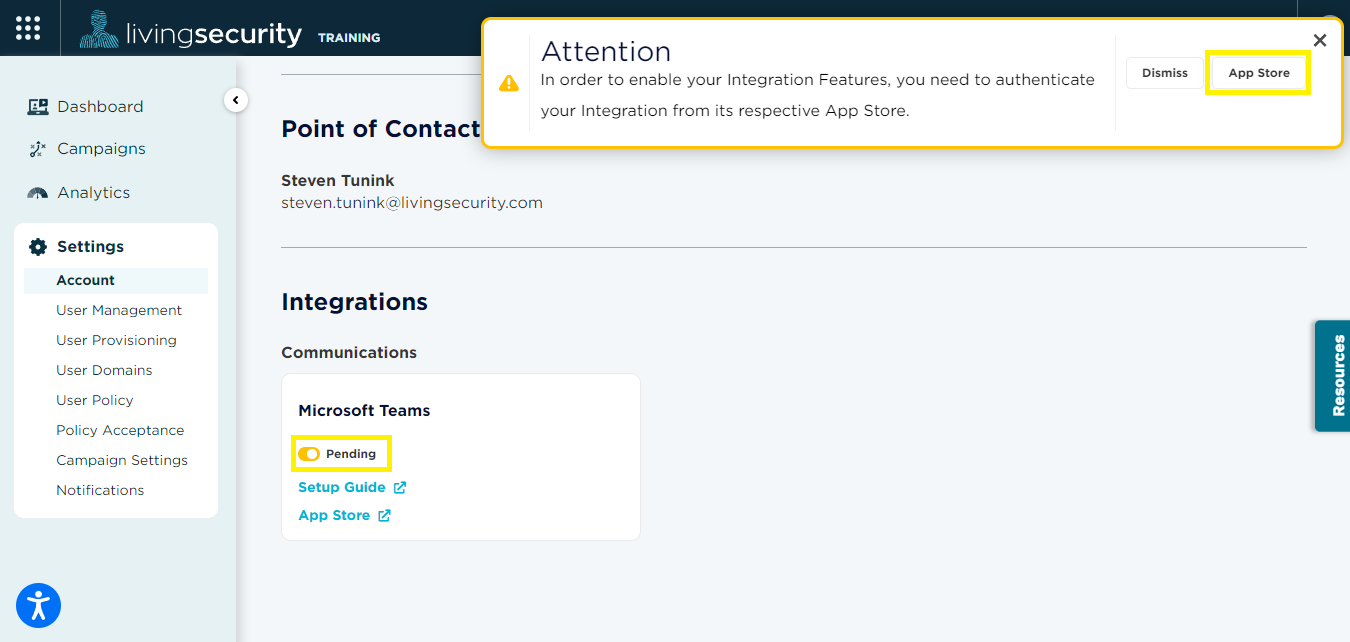
💡You also have the option to have your end-users manually install the Living Security Training MS Teams app if you do not wish to enable it for all users. The app can be found by typing in Living Security Training in the Microsoft Teams App store. 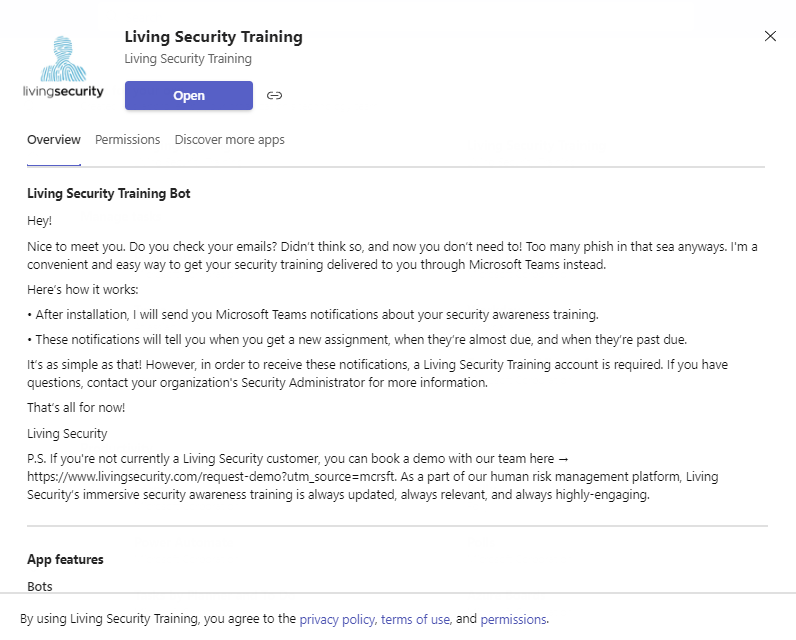
Once the Application is installed for your users, the Training Tool will detect this and provide a Welcome Message. 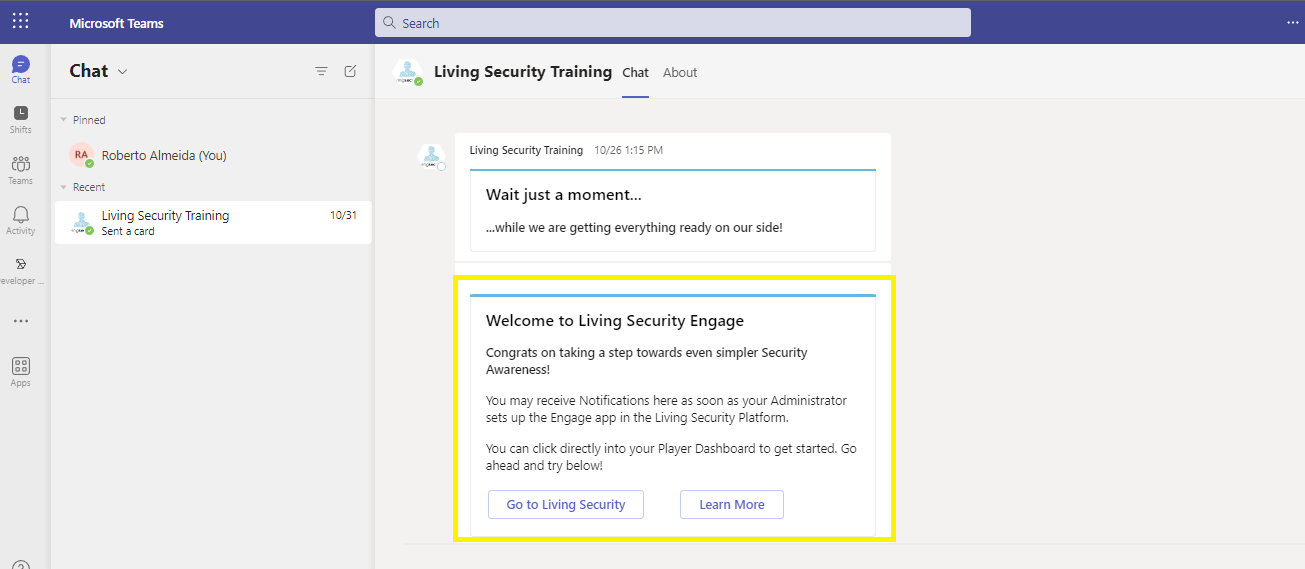
The integration will now show as “Enabled” on the Training tool.
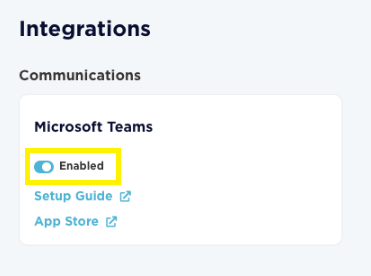
This indicates that the integration is ready on both the Living Security side AND the Microsoft Teams side and you can start adding Microsoft Teams notifications to your Campaigns.
💡You can always toggle the integration off/on at any time as needed.
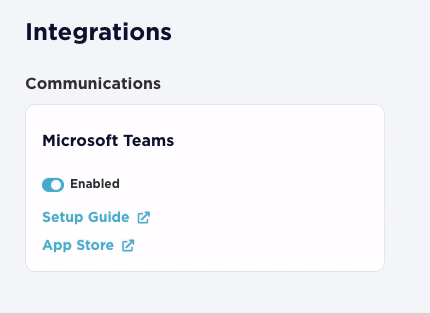
Enabling Microsoft Teams Notifications for a Campaign
- After App installation, the Training Tool can send Microsoft Teams notifications about the users' assigned security awareness training.
- These notifications will tell the user when training has been assigned when a due date is approaching, and send past due notifications.
To add an MS Teams notification to a Campaign, you will click the plus sign on one of the three available notifications while in Campaign Builder:
Next, select the MS Teams notification. 
💡 You can use both an Email and Microsoft Teams notification to be delivered simultaneously.
Repeat this step for the Due Date Reminder and Past Due Notifications. 
💡Email and Chat notifications are distinguishable by their icon.💡
Once a Campaign has been launched, and MS Teams notifications have been enabled, the end-user in the Campaign will receive those notifications through the MS Teams app on the day they execute.
The notification will include a brief message, a due date, the name of the Campaign, and a button to be taken to the LS Training Dashboard to start the assignment.
Training Assigned Notification Example:

For more assistance on creating a campaign, visit Campaign Builder Overview!
If you have any additional questions, feel free to contact us!